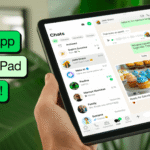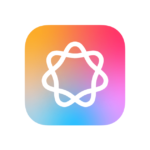Did you know that your iPhone’s incredible camera can be utilized as a high-quality webcam for your Mac? It’s true! With Continuity Camera, you can take advantage of features like Center Stage, Portrait mode, Studio Light, and Desk View. In this post, we’ll guide you through the process of transforming your iPhone into a webcam for your Mac, including a few use cases that showcase the potential of this setup.
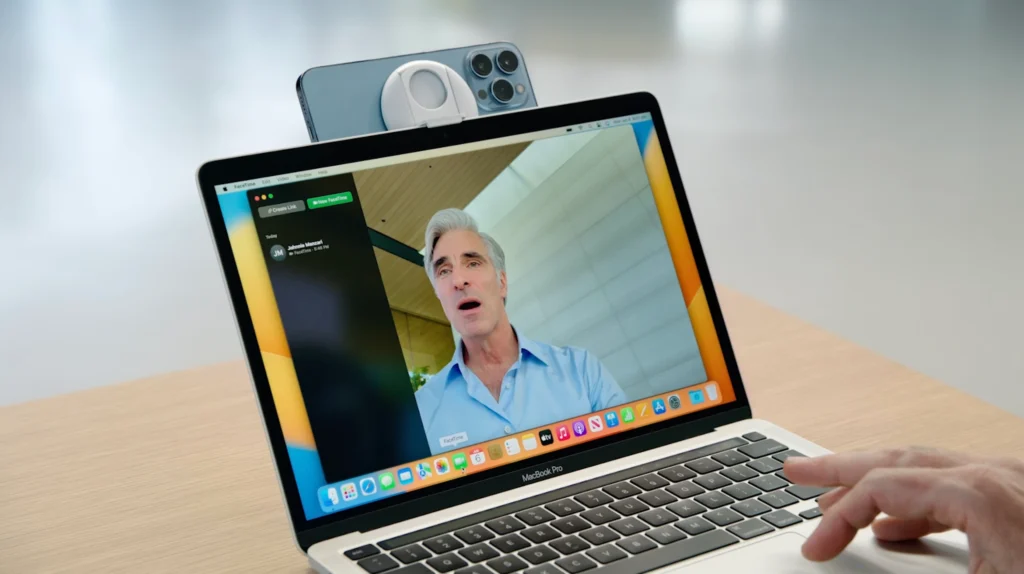
Step 1: Mount Your iPhone To begin, you’ll need an iPhone-compatible mount or stand. Many manufacturers offer Continuity Camera mounts and other options. Ensure that your iPhone is:
- Near your Mac
- Locked
- Stable
- Positioned with its rear cameras facing you and unobstructed
- In landscape or portrait orientation, depending on the app’s preference
You can use Continuity Camera wired or wirelessly. To keep your iPhone charged, plug it into your Mac or a USB charger. Your Mac will notify you if the iPhone battery level gets low.

Step 2: Choose Your iPhone as Your Camera or Microphone When your iPhone is properly mounted, its camera and microphone become available to compatible apps.
To select your iPhone camera, open FaceTime or another compatible app. If the app doesn’t automatically begin using your iPhone camera, choose it from the app’s video menu, camera menu, or other settings.
To select your iPhone microphone, choose it from your app’s mic settings or go to Apple menu > System Settings, click Sound in the sidebar, and select your iPhone mic in the Input tab.
Step 3: Use Video Effects and Mic Modes After choosing your iPhone camera, you can use Control Center to activate various features such as Center Stage, Studio Light, Portrait mode, and Desk View. Additionally, you can choose a mic mode for your iPhone microphone, including Voice Isolation and Wide Spectrum.
Step 4: Pause, Disconnect, or Turn Off If you receive a call while using your iPhone camera or mic, your Mac will display a notification. You can pause, disconnect, or turn off the camera or mic using various methods, such as quitting the app, unlocking your iPhone, or tapping the Pause button on your iPhone screen.
For Troubleshooting: If you encounter issues with Continuity Camera, make sure your devices meet the system requirements, are properly mounted, and have the latest software updates. Restart your devices or try plugging your iPhone into your Mac if necessary.
Use Cases:
- Enhance your video calls or Streams on Zoom, Skype, Google Meet, or Twitch: With features like Portrait mode and Studio Light, your video calls will look more professional than ever before. Center Stage keeps you in the frame, making your meetings more engaging.
- Create DIY videos or showcase sketches: Desk View is perfect for demonstrating your creative process, as it captures your desk and your face simultaneously. Share your work during a FaceTime call or in other apps that support screen sharing.
Accessories:
Stouchi Aluminum Mag-Safe Continuity Camera Mount: $13.99 on Amazon

Belkin iPhone MagSafe Camera Mount for MacBook: $36 on Amazon
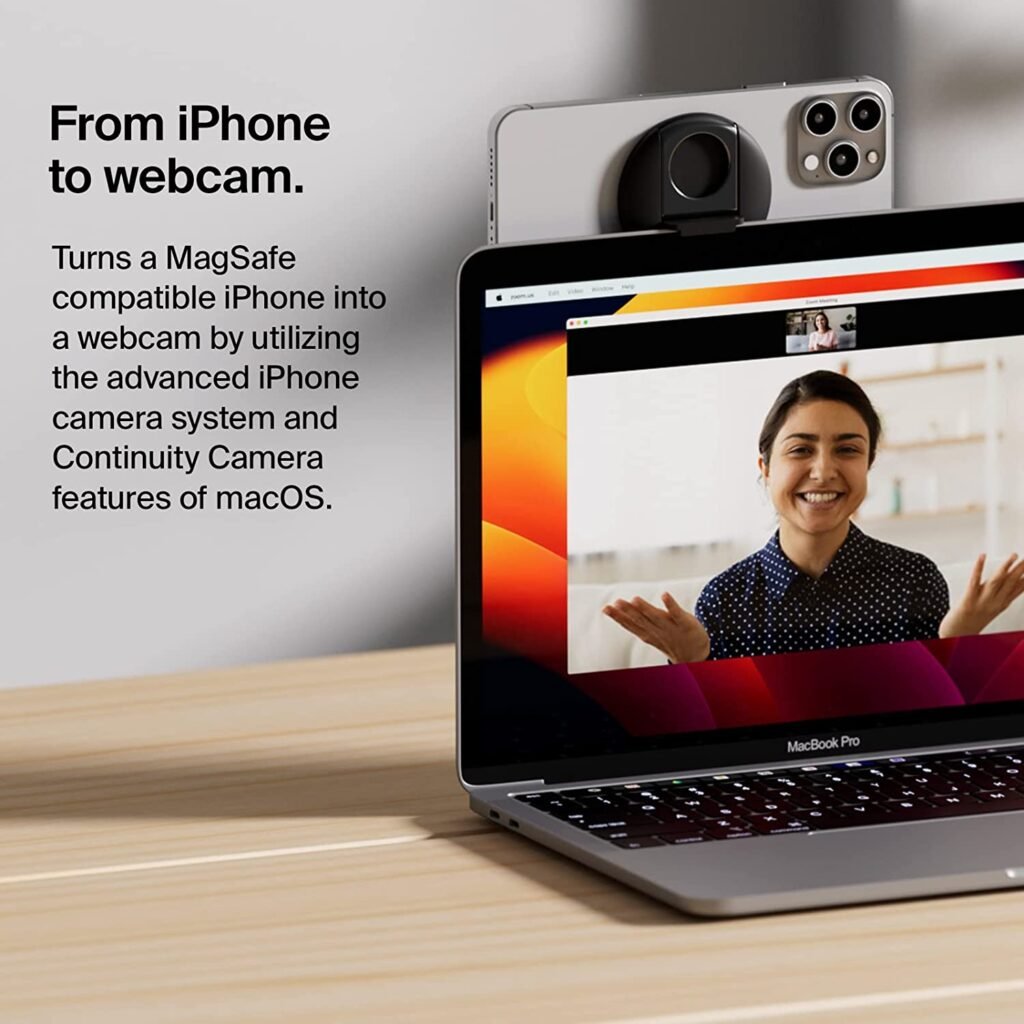
LED Rechargeable Selfie Light: $19 on Amazon

In a nutshell: Unlock the full potential of your iPhone’s camera system by using it as a webcam for your Mac. This setup enables you to take advantage of advanced features that standard webcams can’t offer, providing you with a unique and superior video experience.
Also, check out this alternative Mobiola offers.